App FAQs
DOWNLOAD THE APP
To download the SLAS Europe 2023 conference app, follow these steps:- Download the SLAS Events app from your app store by searching "SLAS Events" or scanning the QR code below.
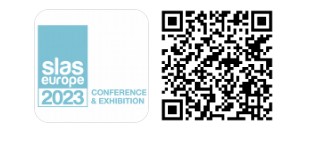
- Install and open the app
- Find the SLAS Europe 2023 confrence app in Upcoming Events (bottom row)
- Tap the event icon to launch the SLAS Europe 2023 conference app.
LOGIN TO THE APP
Log in to your account by signing in with your email and the Registrant ID that was sent to you in your confirmation email to begin using the app.You MUST use your email address and Registrant ID from your registration confirmation to log in. If you have forgotten your login credentials, please click here to resend your information.
If you have already logged into the SLAS Europe 2023 Event Scheduler, your login to the app is the same.
FORGOT YOUR REGISTRANT ID?
Retrieve your ID by clicking “Forgot Registrant ID?” on the top of the screen. You can also click here.
CREATING 'MY SCHEDULE'
Create your custom personalized schedule, 'My Schedule' for SLAS Europe 2023!- Click on "Event Schedule" on the home screen
- Browse all of the sessions SLAS Europe 2023 has to offer
- Star the sessions your would like to attend to create your schedule
- On the home screen, click "My Schedule" to access your personalized schedule
USING THE APP
Where can I find information about all of the sessions?To view all presentations and the schedule, select the “Event Schedule” button from the main screen. You can filter by selecting from one of the “Browse By” lists. “Happening Now” on the main screen contains sessions that are about to start or in process. Select “My Schedule” to see a list of sessions that you have marked as favorites.
How do I download Presentation slides?
Presentations can be downloaded individually through the “Event Schedule” module by clicking the star next to each presentation title that has a thumbnail slide image to the right of it. You can also download slides for a presentation by selecting the presentation title, and, if slides are available, selecting the “View Slides” button. You need to download presentation slides in order to view them within the app and in order to take notes (see below). Note that not all presenters have chosen to provide their presentation slides.
How do I take notes on Presentation slides?
In order to take notes on presentation slides, you must first download the slides. Once the presentation slides have been downloaded, you can use one of the note taking tools in the bottom bar of the slide view screen. Use the “Pen” and “Marker” to draw directly on the slide and the “Notes” mode to type notes adjacent the slide. To return to the full slide view, select “Nav.” Notes are automatically saved in your device as well as in your Online Personal Summary.
How do I print or save the notes that I have taken?
Notes are saved online in the “Online Personal Summary” in addition to being saved inside the app. To access your notes for printing while in the app, select “My Notes” on the main screen. From there, click “Personal Summary” to launch the personal summary website.
Within the Personal Summary, select “Presentation Notes” to see the titles of presentations you have taken notes on. Select the title to view your notes and annotations for that title and “Print” to print either all of the presentation slides or just the slides for which you have taken notes. Users on computers with Adobe Acrobat Pro and Macs also have the option to print to PDF.
To email this link to your app account email address, click “Email Summary”.
How do I share my App Users Profile with other attendees?
To edit your App Users profile, click the Settings button in the bottom navigation bar. Scroll down and click “Edit my info” to launch the profile editor.
To remove your profile from the app, turn the “Share my Info with colleagues?” button in the settings from green to white.
TECHNICAL QUESTIONS
What kind of device do I need in order to use the app?Android Device - The app runs on all android devices with android 6.0 and above.
iPhone or iPad - The app runs iOS 12.0 or higher.
How can I check the version of iOS on my iPhone or iPad?
To check the version of iOS on your device, select “Settings”, “General”, and then “About.” Scroll down the page until you see “Version.”
How do I update the version of iOS on my iPhone or iPad?
If you have a version of iOS older than 10.0 on your device, you will need to update your iOS version in your device. To install the update, open the Settings app and tap General>Software Update. The update can also be installed by connecting your iOS device to your Mac and using the iTunes app.
I have downloaded the app from the Apple app store, but don’t remember my Apple ID Password. How can I find it?
To have your Apple ID Password emailed to you, go to “Settings” on your device and select “iTunes & App Stores,” and then select “Apple ID” (please note, you will need to remember this for the final step) and “iForgot.” You will then be prompted to enter your Apple ID from the previous screen to retrieve your password.
Do I need an Internet connection to use the app?
An Internet or data connection is required to download the app and download documents within the app (PDF documents and presentations). Once documents have been downloaded inside the app, Internet is NOT required for users to view information on an ongoing basis, access materials, and take notes. However, for Android users to access documents in the “Event Info” section of the app, either an Internet or a data connection is required. To use or view websites, etc., Internet is required.
Who do I contact for App technical support?
For technical support, please contact the Conference App provider, CadmiumCD, directly by calling +01-410-638-9239. Email support is also available at support@cadmiumcd.com.
